Windows 10 has been designed to be a more user-friendly and intuitive operating system than any previous version of Windows, but it also comes with some drawbacks. One of the most common issues that people encounter is control lag when using multiple monitors. This article will show you how to fix the problem and keep your gaming experience as smooth as possible.
The delay refresh problem in windows 10 is a common issue that has been seen with Windows 10. Microsoft has released an update to fix the issue.
This tutorial will help you solve performance problems with Control on Windows 10, such as lagging and stuttering. Continue reading to learn how to enhance Control’s performance on your Windows 10 computer!
If you’re a gamer, you’re well aware of how frustrating ‘lagging’ can be. Even if you have a pretty good PC with plenty of raw processor power and video RAM north of 6GB, games still behave up, I know how you feel. Before I explain how to solve Control lagging on Windows 10, let me explain why the game may not be operating smoothly on your machine.
- Windows 10’s resource management is abysmal: Yes! Windows 10 has a great look and feel to it, and it performs well in most situations, but it comes at a price. It’s a resource-intensive operating system, so if you’re running it on a computer with low to middling specifications, things may start to fall apart.
- Games won’t run as anticipated on Windows 10 if you don’t have the latest visual card driver update.
- A plethora of background apps: Windows 10 includes a plethora of background applications and services operating at all times. Such background processes have a major impact on your computer’s overall performance.
For Windows 10 Troubleshooters, hand-picked! On Windows and Android, here’s how to update Kodi
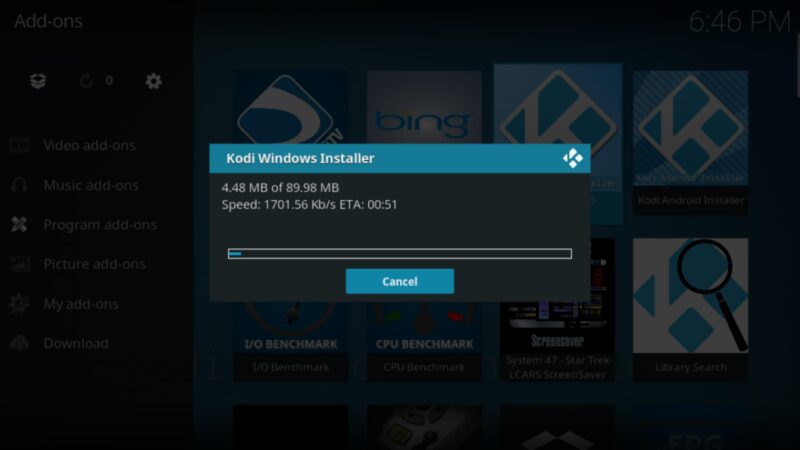
If you’re experiencing trouble playing online, it may be because of excessive latency or significant packet loss. Fixing performance problems in online games is covered in a different guide. This article will help you solve performance problems in Windows 10 that are caused by poor resource management or a visual card driver error.
Control Lagging in Windows 10 Can Be Fixed by Restarting Your Computer
Restart your computer to begin troubleshooting Control lags on Windows 10. Minor system problems may be resolved by doing a complete restart.
Method 1: Don’t Let Those Background Apps Gobble Up Your Resources
One of the reasons why Windows 10 consumes so many resources is that it includes a thousand distinct background applications and services (which, according to Microsoft, are all working to ensure that the OS keeps running smoothly). Control, on the other hand, requires a significant amount of RAM and computing power to function well. As a result, it’s recommended to turn off background apps to free up more resources for the things that matter most to you!
Background apps may cause your game to slow by interfering with it. Close background applications and services and get a better gaming experience on Windows 10 by following these steps:
- Right-click on the taskbar and choose ‘Task Manager’ from the drop-down menu.
- If the Task Manager only displays the current programs on the taskbar, go to the ‘Processes’ tab by clicking on ‘More details.’
- Close any programs that you don’t require running from the list. Tasks for system-based services, on the other hand, should not be terminated. Shutting down critical services may make Windows 10 unstable, and your computer may restart.
To guarantee that your PC is performing at its best, I suggest doing a clean installation of Windows 10 every other year (even if it isn’t crashing or lagging substantially). A clean install aids in the removal of unwanted background programs and processes that have accumulated over time on your system (and that usually happens since nowadays, PC is always connected to the internet). When you install uTorrent on Windows 10, for example, a handful of additional unneeded programs (a random ad blocker you’ve never heard of, for example) get installed as well. You’ll only find out if you go to the Control Panel’s Programs and Features area.
You should try it! How to Deactivate Your Google Account in Chrome
Method 2: Are the drivers for your video card up to date?
Control is one of Windows 10’s most visually demanding games. Because the game puts a lot of strain on the graphics card, you’ll want to make sure your visual card and system are communicating properly so you can get the best possible performance when playing Control.
Nvidia is the source of this image.
Make sure you have the most recent version of your video card’s driver loaded. You can use GeForce Experience to get GPU driver updates automatically.
If a recent driver update seems to have damaged your game, consider reinstalling the prior version of your GPU’s driver. Follow these procedures to restore your GPU drivers.
Go to Nvidia’s official website’s ‘Advanced Driver Search’ page. Please click here!
Choose your graphics card’s model and the operating system it’s running on.
Your graphics card may fail if you download the incorrect drivers. It’s important to note that you should never install the drivers for your GPU’s desktop version on a laptop. The power draw limitations and operating voltages of desktop and laptop GPUs are completely different, and a desktop driver would almost certainly destroy a laptop GPU.
Method 3: To Fix Control Lagging on Windows 10, Clear the System Cache
To keep your Windows 10 operating properly, you should delete temporary files on a regular basis. Cached files may become corrupt, resulting in system performance problems. Clearing the cached files will cause the program to generate a fresh set of files, which will almost certainly be glitch-free.
If your program is sluggish or behaving strangely, you should delete the cache files since the problem is most likely due to a corrupt cache.
Type the following line in the ‘Run’ program and click ‘Enter,’ and the temporary files directory will appear. Permanently delete the contents of this directory.
Check to check whether the latency has been removed by launching Control.
Finally, if all of the above fails, you should deactivate your antivirus software before starting the game. Some antivirus programs are infamous for beginning their routine scans in the middle of nowhere, resulting in significant performance degradation on Windows 10.
How to fix game lag on windows 10 is a question that has been asked by many gamers. The solution for this issue is to control the Windows 10 performance. Reference: how to fix game lag on windows 10.
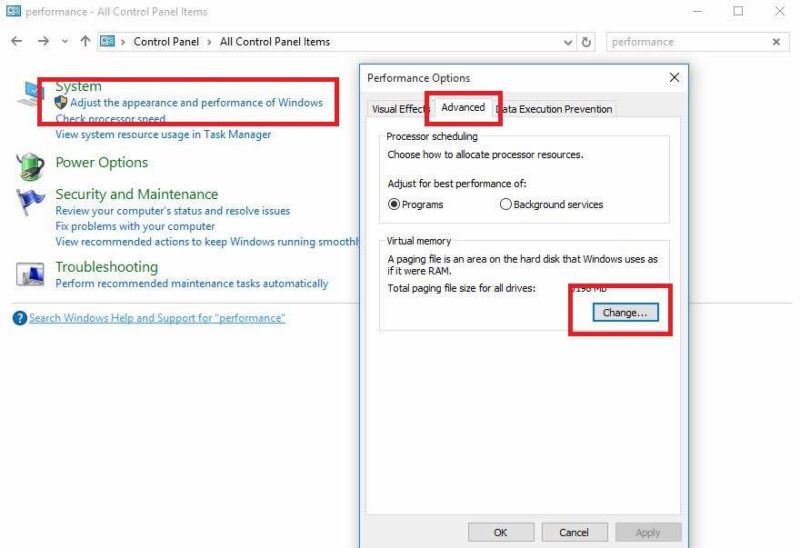
 Nvidia is the source of this image.
Nvidia is the source of this image.
